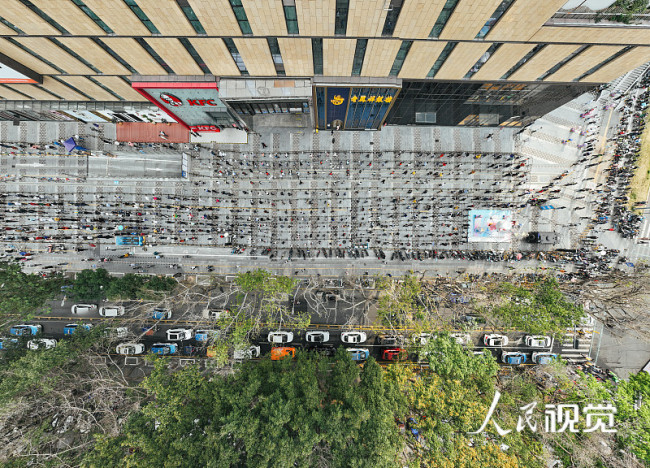如何在MicrosoftExcel中创建图表模板
2022-04-11 13:35:54 来源:网易 阅读量:8905
在 Microsoft Excel 中创建图表是一个相当简单的过程,但花费最多时间的是您应用的自定义。因此,如果您创建图表并希望重复使用颜色和格式,请将其另存为模板!

通过将您的辛勤工作转化为可重复使用的模板,您可以在以后节省时间此外,您还可以保留您花费大量时间应用的那些公司颜色或特定格式最重要的是,您可以在保存后在任何 Excel 工作簿和工作表中使用图表模板
相关文章 如何使用 Excel 主题节省时间
将图表另存为模板
无论您已经有要保存的图表或图形,还是计划保存您创建的下一个图表,这都非常简单。
相关文章 如何在 Microsoft Excel 中创建和自定义瀑布图
右键单击图表并选择另存为模板。
为您的模板命名,然后单击保存现在您的模板已保存并可供您重复使用
使用保存的图表模板
当您想使用已保存的模板时,这也非常简单像通常创建任何新图表一样为图表选择数据
相关文章 如何在 Microsoft Excel 中创建和自定义帕累托图
转到插入选项卡,然后单击功能区图表部分中的推荐图表。
选择弹出窗口顶部的所有图表选项卡,然后选择左侧的模板然后,您将在右侧看到您保存的模板
选择模板,然后单击确定您将看到图表与您的数据选择一起弹出到您的工作表中
如果您的工作表中已经有一个图表,然后决定应用该模板,这也是可行的选择图表,转到显示的图表设计选项卡,然后单击更改图表类型
然后您将看到上述插入图表窗口,您可以在其中选择模板并选择您的模板。
即使您使用模板,您仍然可以对图表进行调整因此,您可以更改颜色并更改格式,而不会影响已保存的模板您所做的任何更改仅适用于当前图表
匹配文档主题
如果您在使用模板创建新图表后决定保留文档的当前主题,没问题!
相关文章 如何在 Microsoft Excel 中创建和自定义树状图
右键单击图表并选择重置为匹配样式。
您将看到您的图表立即更新以匹配您为文档选择的主题,并忽略您使用模板保存的颜色和格式。我们还可以看到那些注册试用然后订阅的人之间的小差距。
如果您在为您的企业或组织在 Excel 中制作图表时要保持一致性,请考虑保存模板以减少以后的图表创建时间。这向我们表明,该过程中的这个特定阶段运行良好。
如果您经常在 Excel 中创建相同类型的工作表,您还可以通过创建和保存自己的电子表格模板来节省时间 。。
。声明:以上内容为本网站转自其它媒体,相关信息仅为传递更多企业信息之目的,不代表本网观点,亦不代表本网站赞同其观点或证实其内容的真实性。投资有风险,需谨慎。
推荐内容
- 电动汽车制造商Fisker再次下调全年产量目标
- 11月新能源销量:大局已定,来年还有机会吗?
- 20多家欧洲企业代表来到金山这座千年古镇,收获了
- 售价12.67万元起吉利中国星智能双擎上市
- 车企官降、地方补贴接踵而至车市年终冲刺“以价换量
- 优质楼宇推介月|上报传悦坊
- Imec将硅异质结太阳能电池集成到曲面上
- 15万级家庭纯电SUV怎么选,奇瑞舒享家还是零跑
- 理想MEGA官图发布造型如高铁或售50万元以上
- 问界新M7上市25天大定破5万台,真能“遥遥领先
- 龙年压岁金上市首发交通银行精彩亮相2023钱博会
- 娃娃鱼前脸,AIONSMAX官图发布,设计越发简
- 长安引领年终购车热潮,至高直降30000元,买车
- 罗姆推出新型高功率120W激光二极管用于LiDA
- 60岁·40年·6所学校:一个退休教师的讲台不了
- 马恒达电动越野概念车:传奇迈向电动化
- 限时疯抢!超高人气!爆款小鹏G6、特斯拉Mode
- 19.99万就能买到四驱顶配?超混电驱奇骏自驾游
- 高通公司中国区董事长孟樸:5G+AI赋能千行百业
- 岚图汽车假期打卡,4S店实车体验,说走就走!
- 同年同月生,长安启源A07与比亚迪海豹DM-i,
- 带电带T又带锁,哈弗猛龙这波操作谁与争锋?
- 双节试驾岚图新free,全新的绝佳体验
- 为采购提供通路,为自有品牌建设赋能,盒马黑标店上
- 昊铂HT其艺术品级的质感和雕塑般将成为新中产理想
- 与时间赛跑,长城Hi4的诞生始末
- “零甲醛”认证不玩虚的,这家车企4款获得认证
- 魅族造车,是吉利给的勇气?
- 事关房企上交所重磅发声!
- “红宝太和胶囊”发力打造中医滋补国民品牌
- 一品红(300723.SZ)痛风创新药首次在港亮
- 智驾决战2024:激光雷达或成最大赢家
- 福特蒙迪欧大马力E-混动版上市,售18.98-2
- 三把锁+四驱,城市越野兼顾,坦克400Hi4-T
- HOTDOG与上航假期达成“元宇宙文旅战略合作”
- 2023款奥迪RS5上市,延续运动风,整体改动不
- 28.89万起售很贵?宝马X2如今停产在售,终端
- 宋L四驱版内饰官图,这国际范!这回没得吐槽比亚迪
- 打造出行时代全新利器,问界M5让出行更智能便捷
- 上交所举办房地产行业座谈会进一步推动沪市房企提升